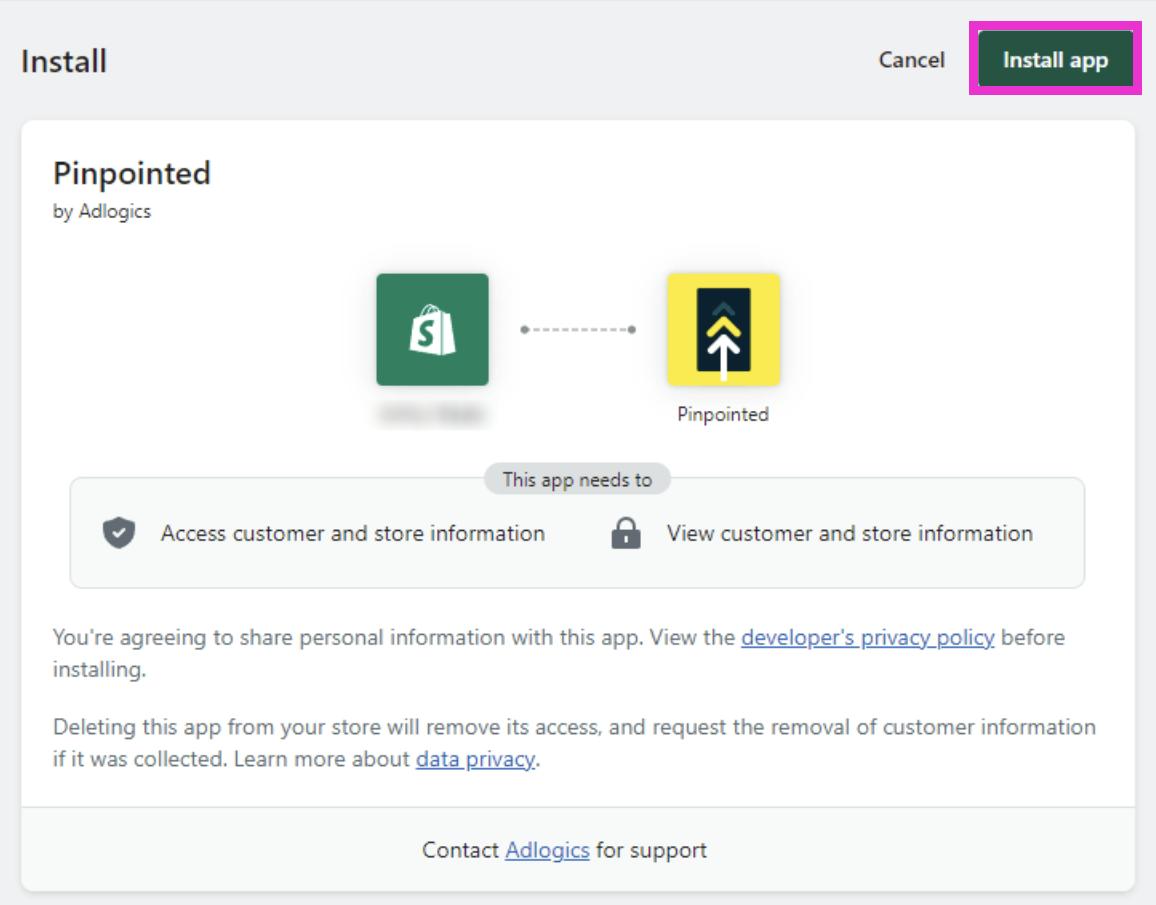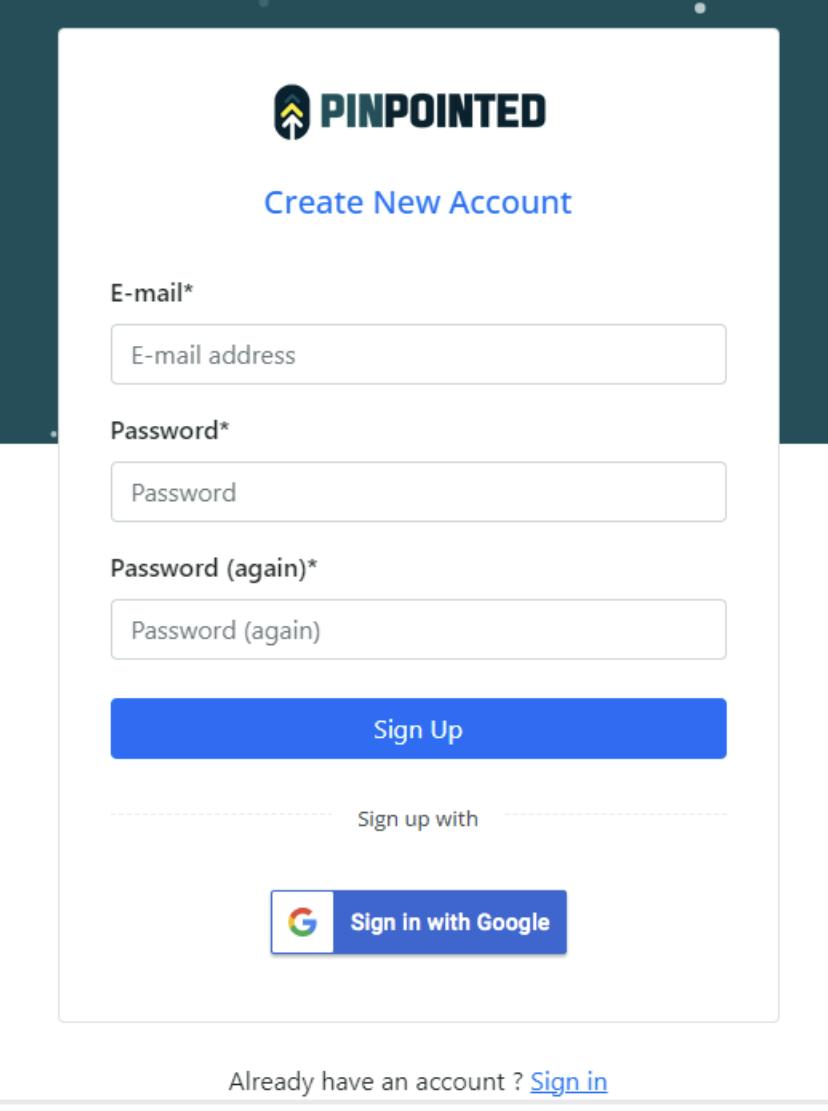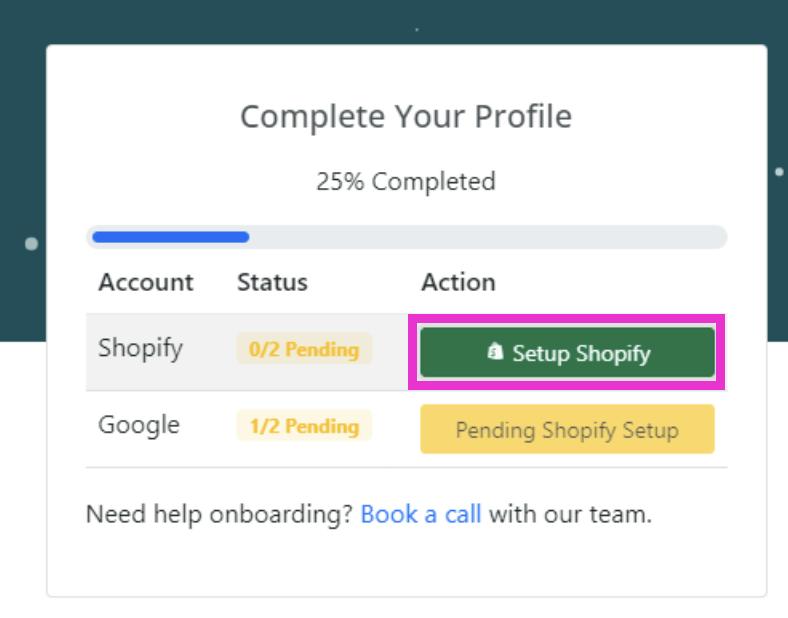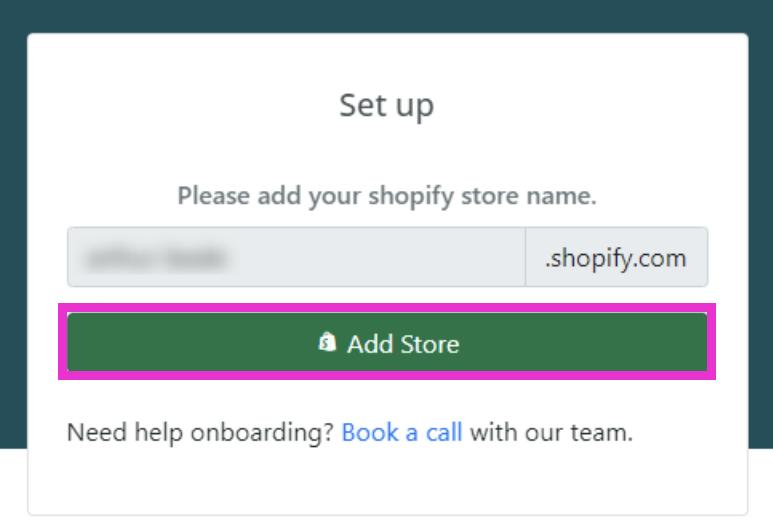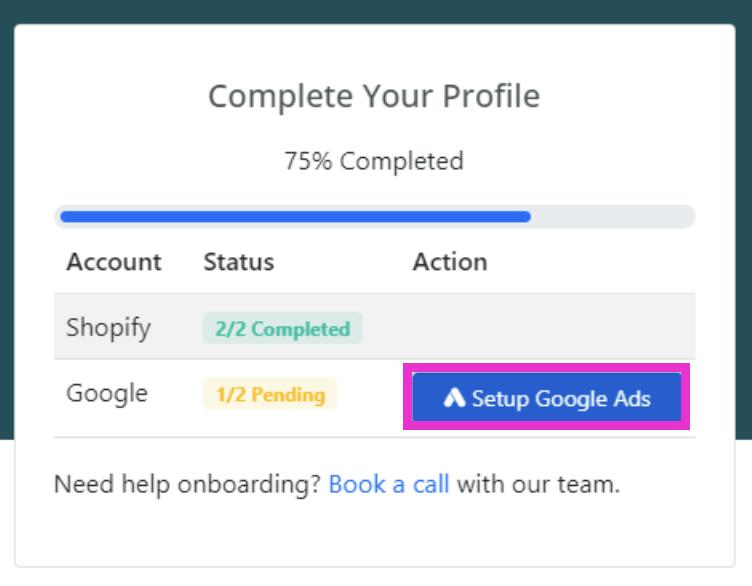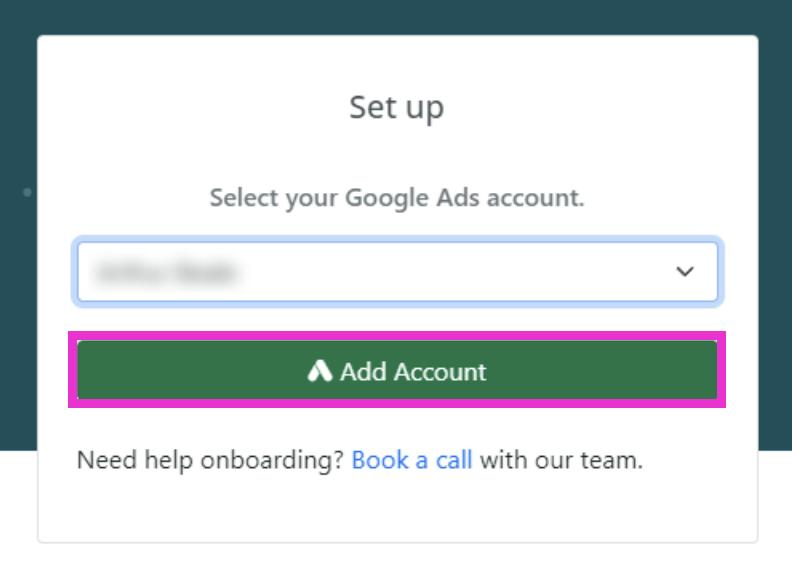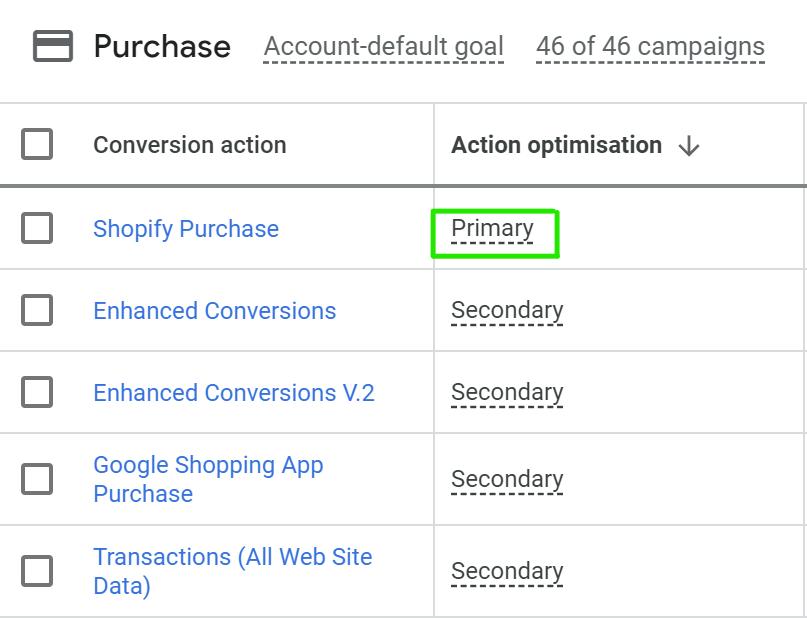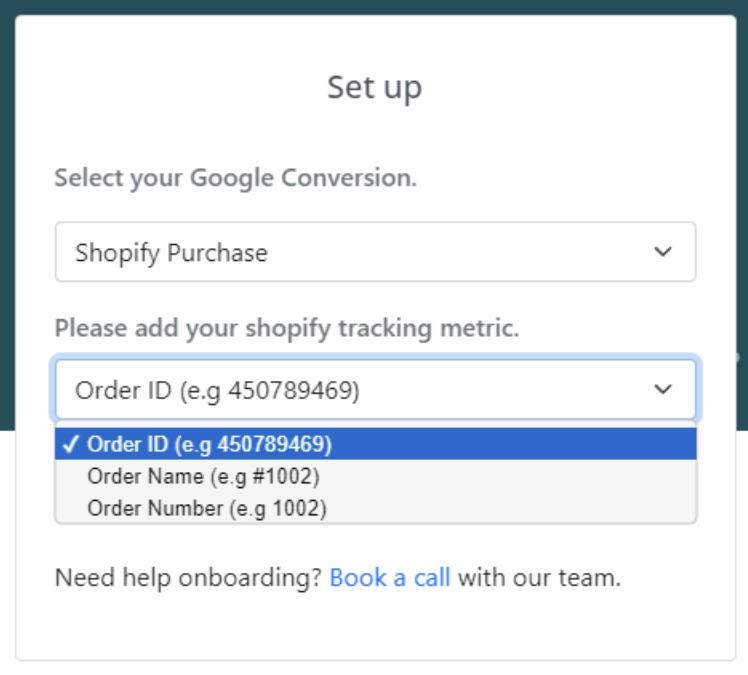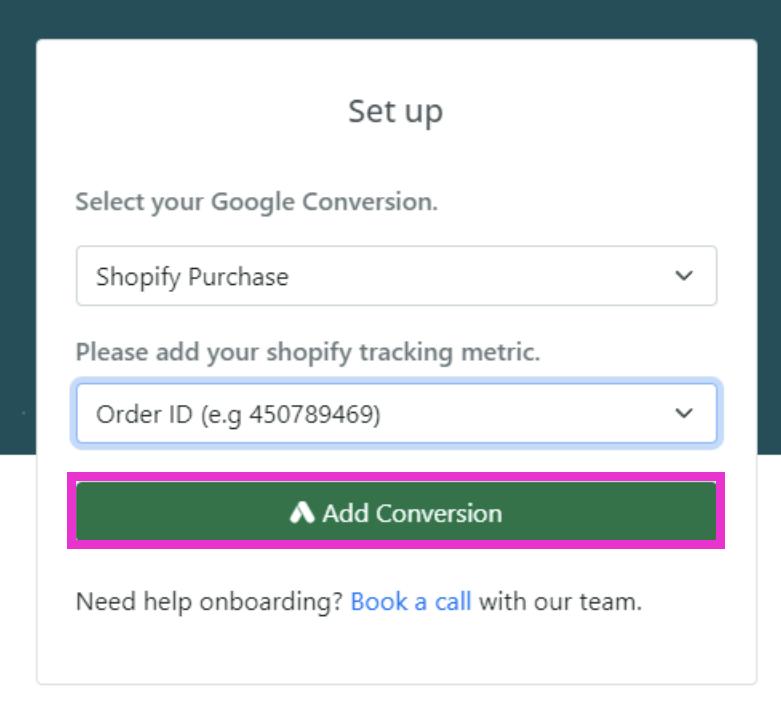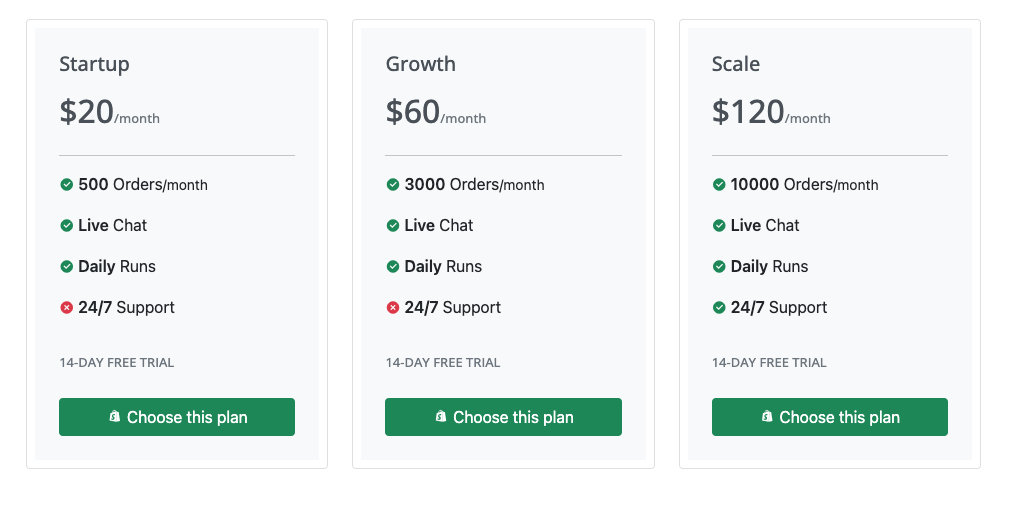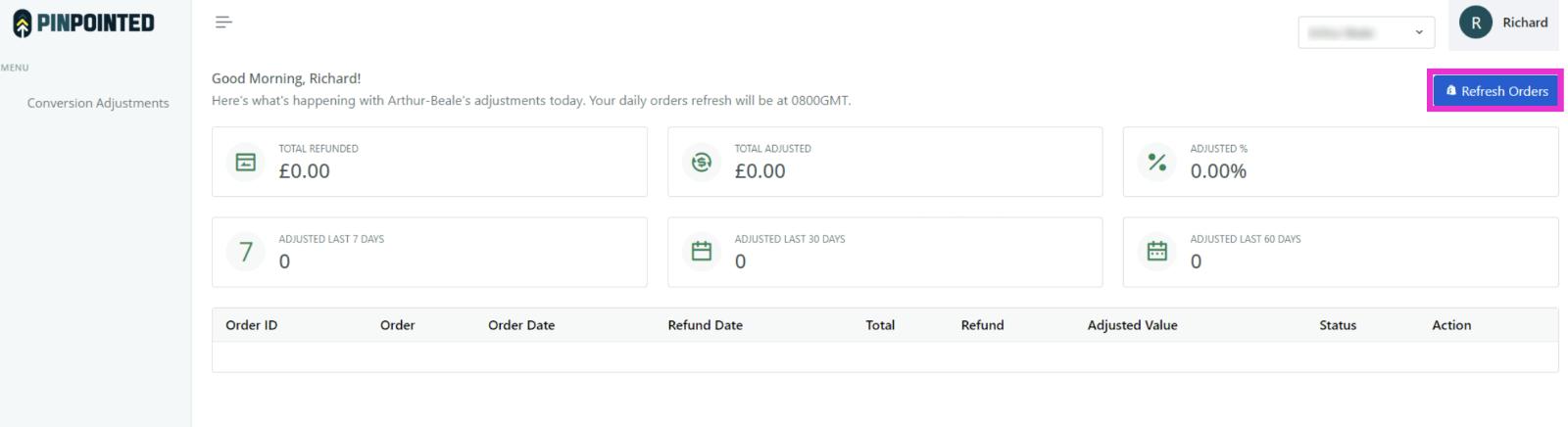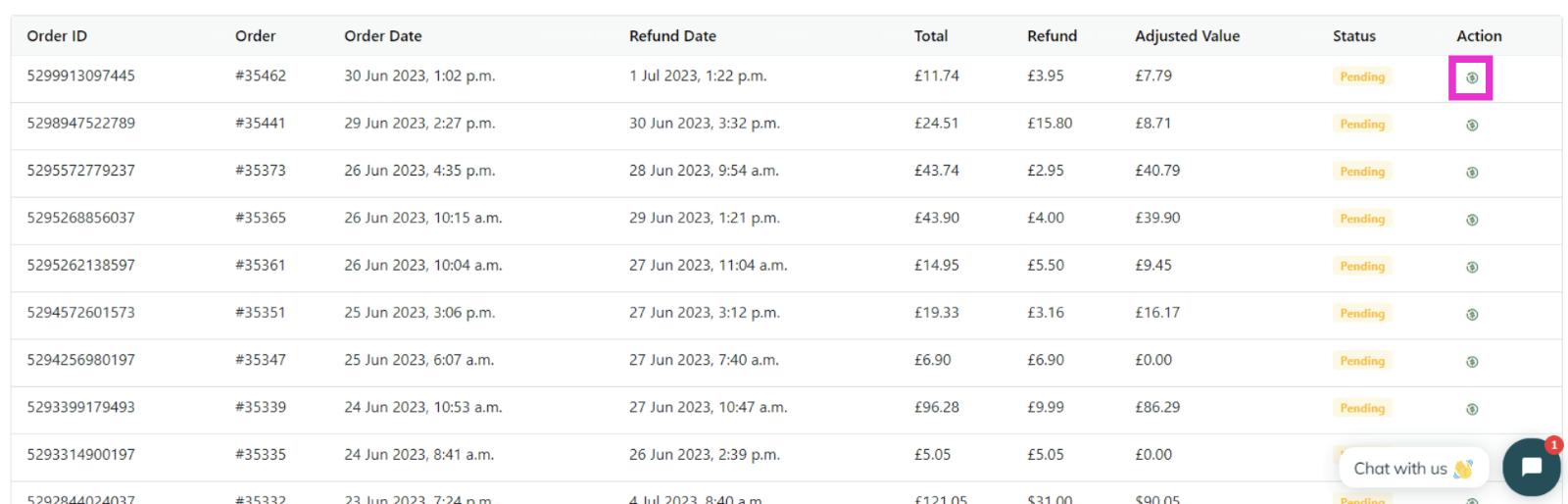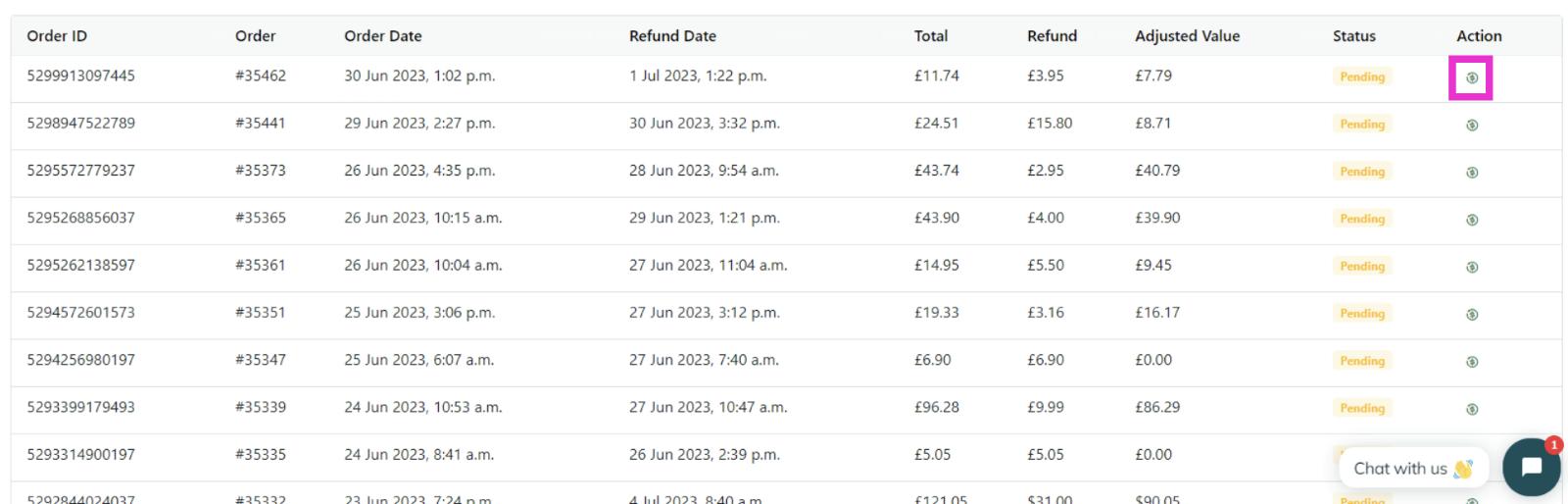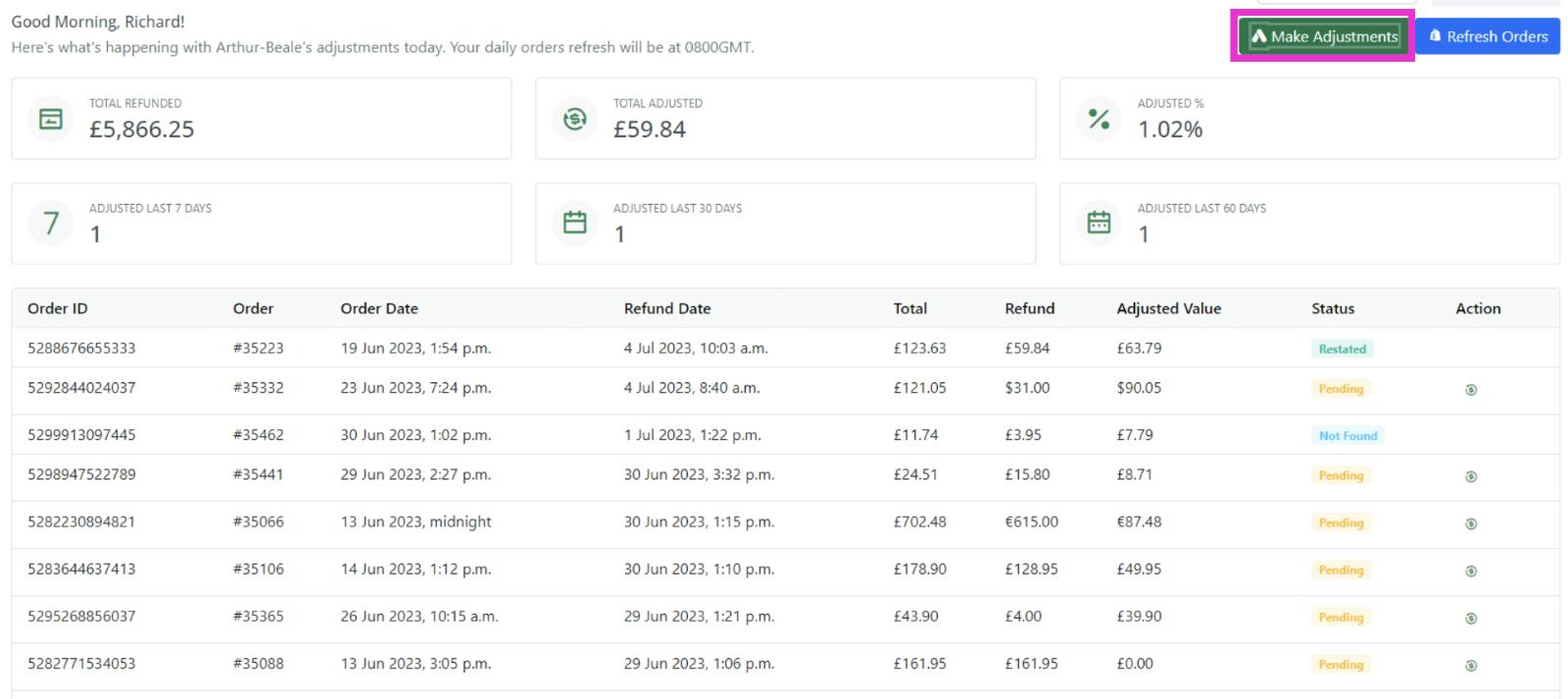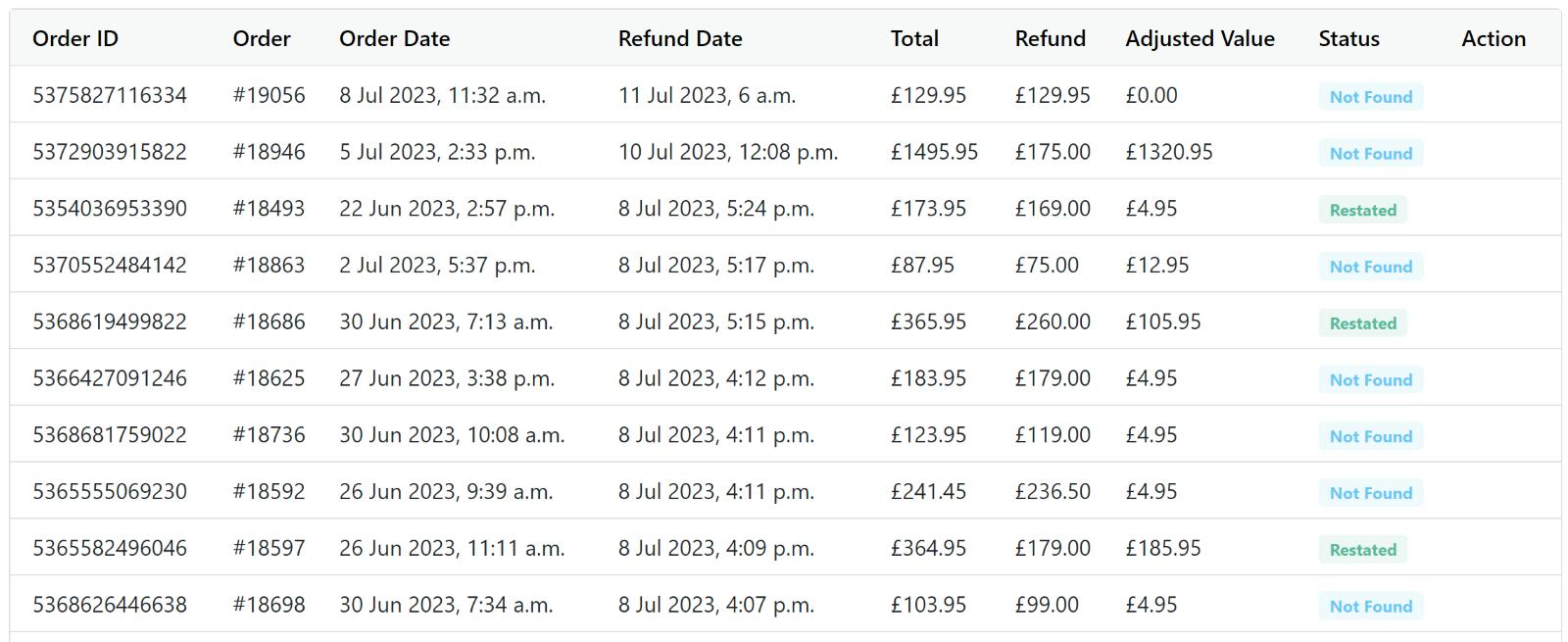How to set up the Pinpointed App for Shopify
1. Install Pinpointed on your Shopify store.
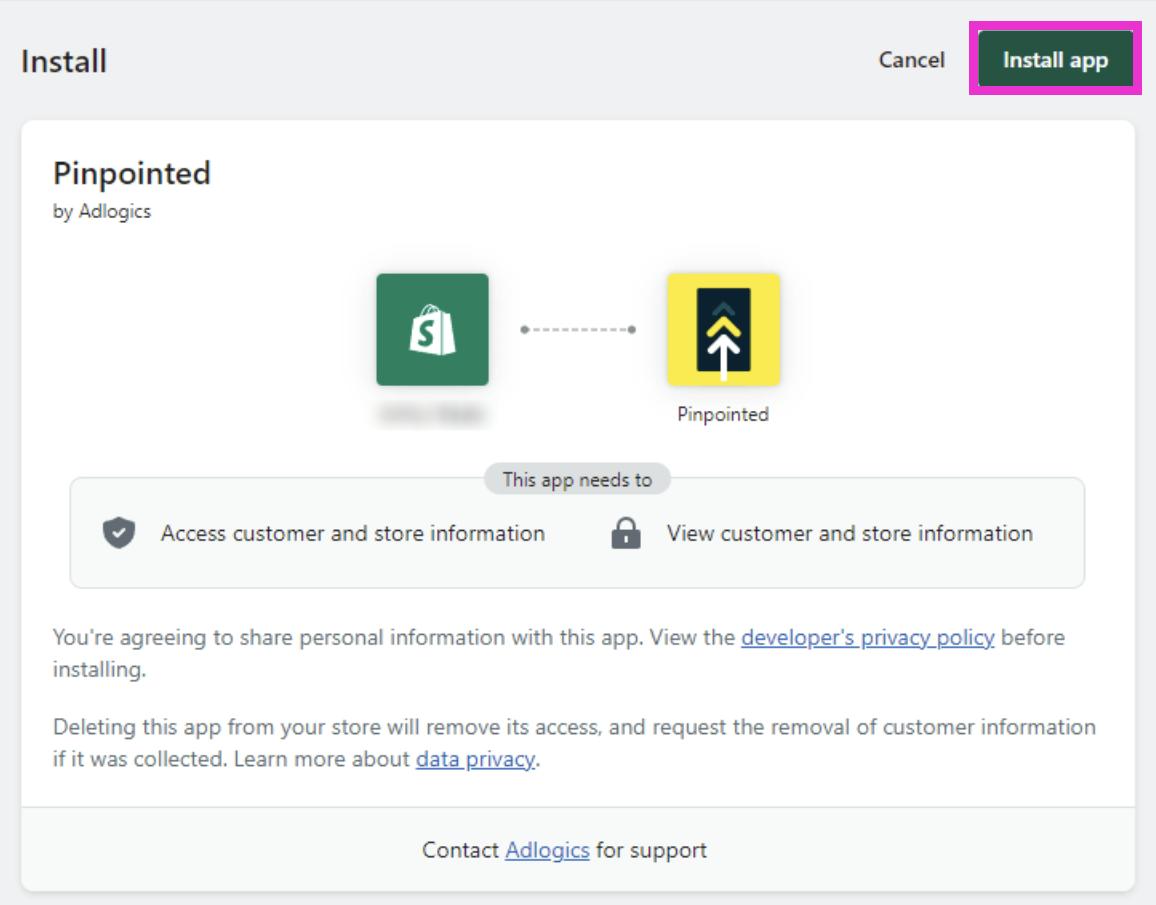
2. Create an account (or Sign in with Google)
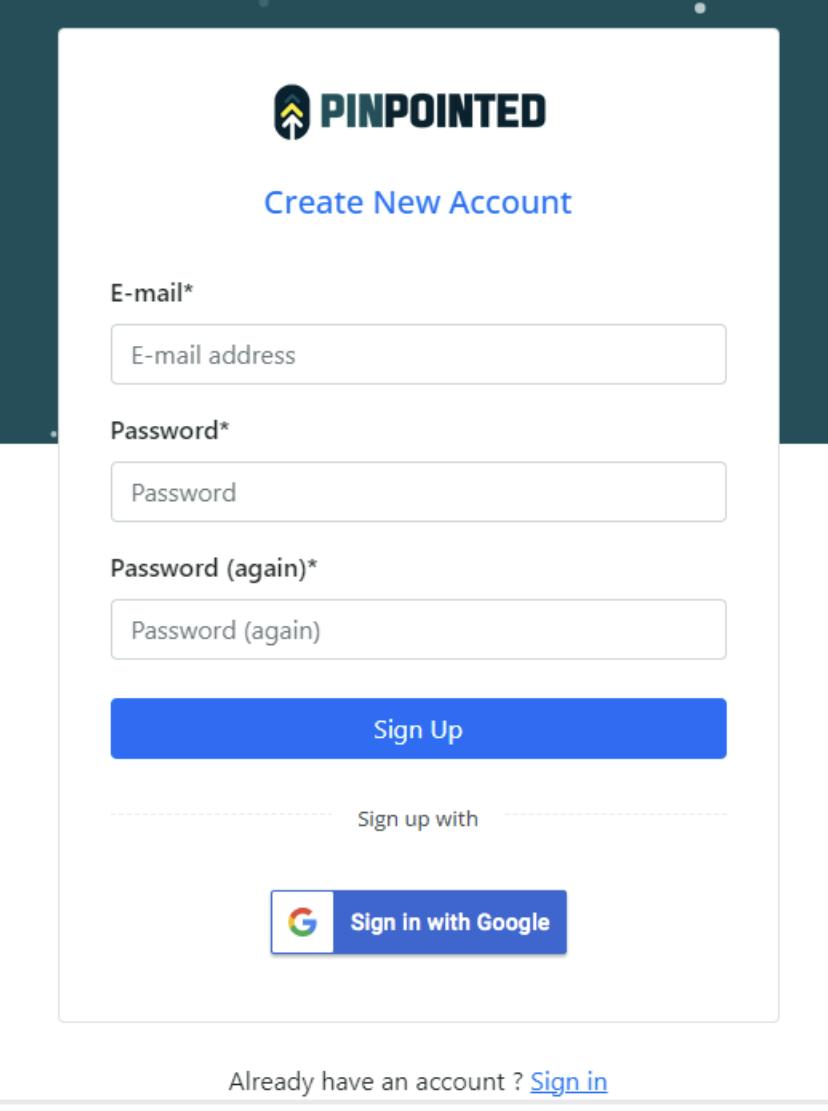
3. Select Setup Shopify
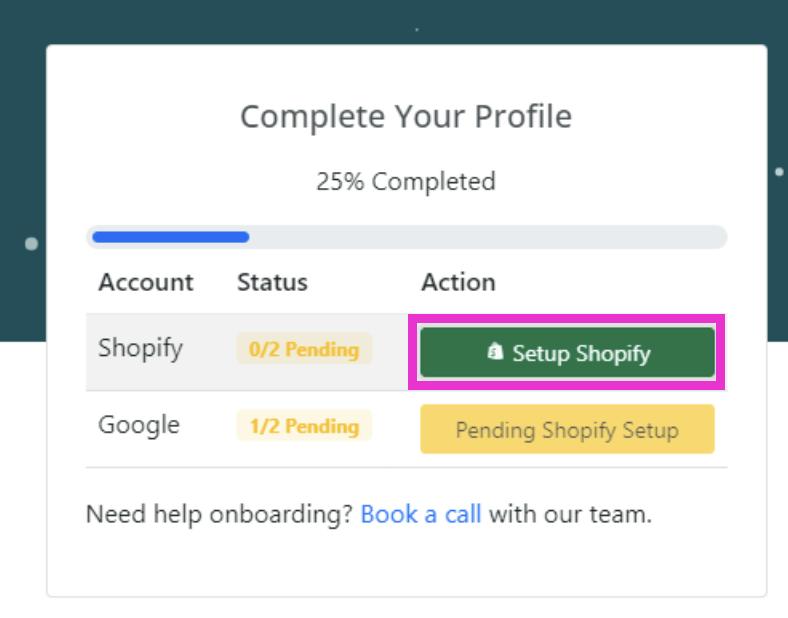
4. Check your Shopify URL is correct and click Add Store
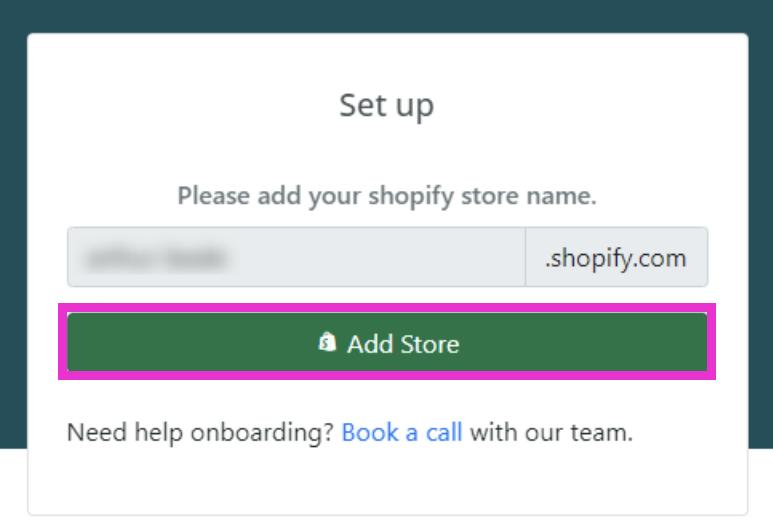
5. Now it’s time to set up your Google Ads link, click Setup Google Ads
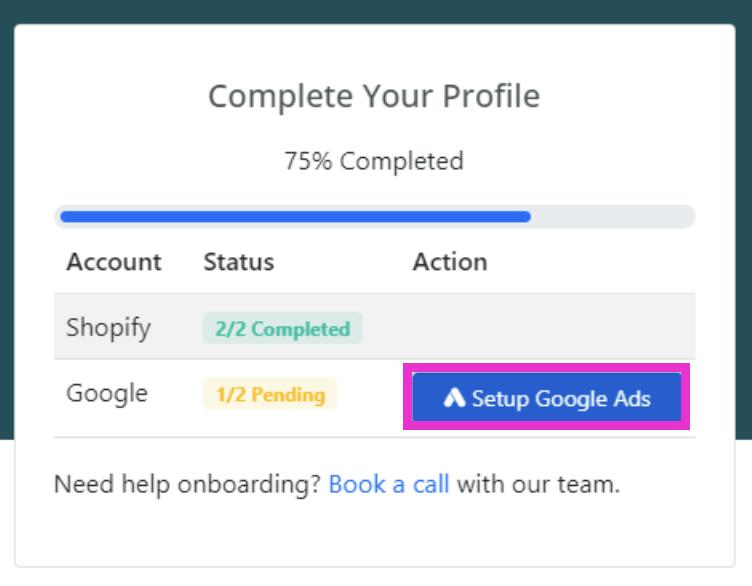
6. Select your Google Ads account from the drop down
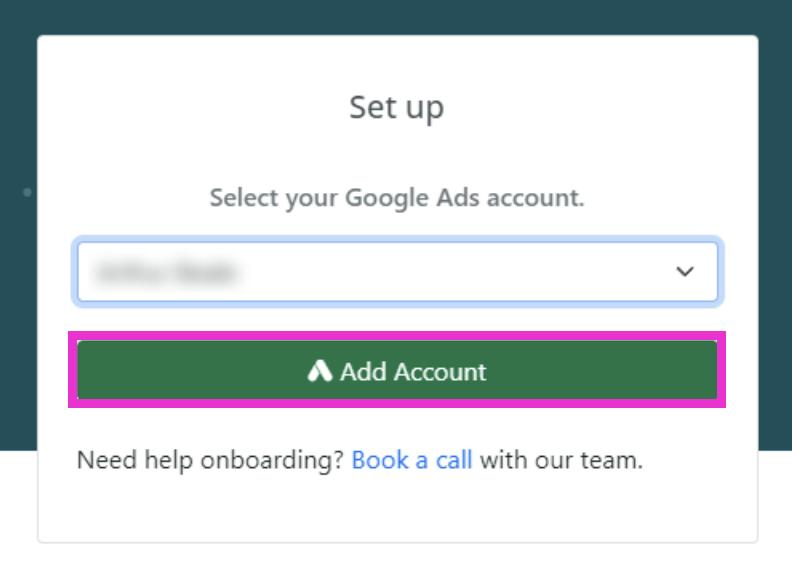
7. Choose the Conversion that you use for Revenue tracking from the drop down.
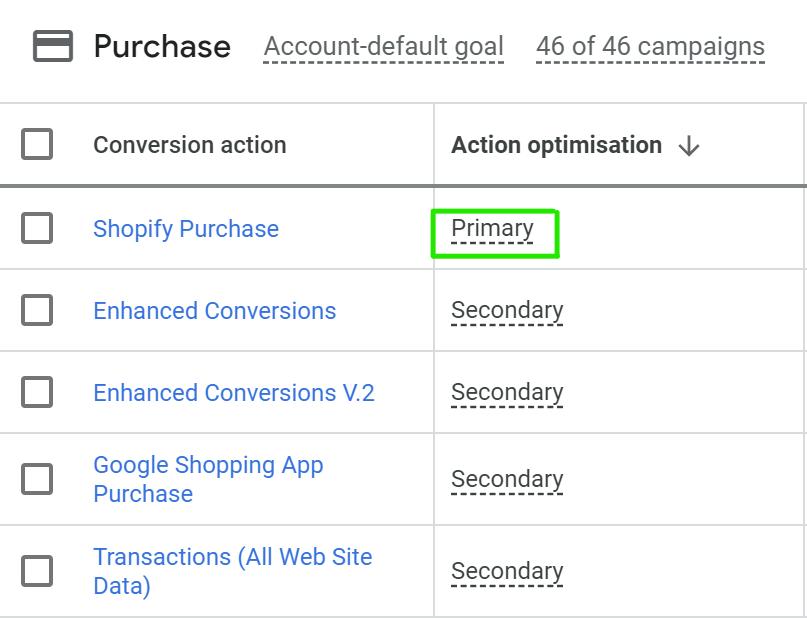
8. Choose your Transaction ID hat is connected to your Google Ads Shopify conversion (if you’re not sure speak to support and they will help).
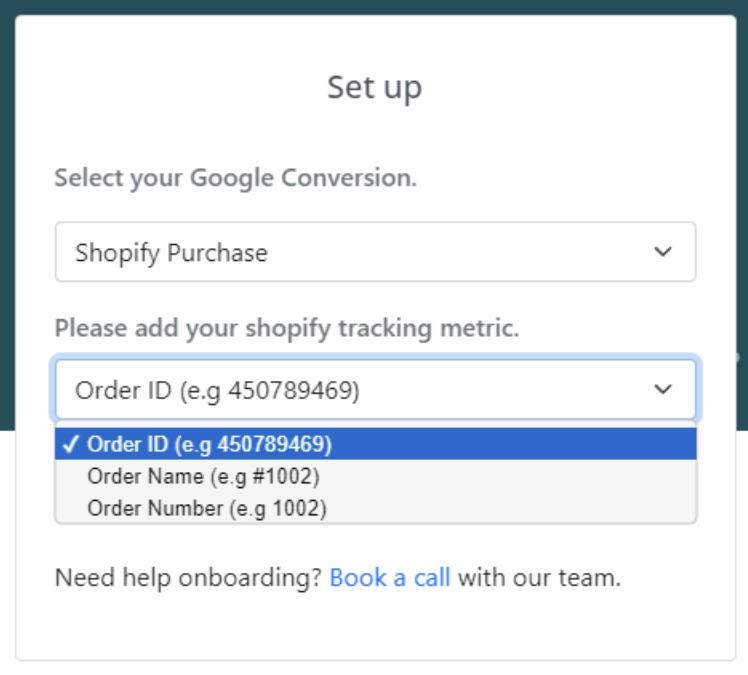
9. Add the Conversion
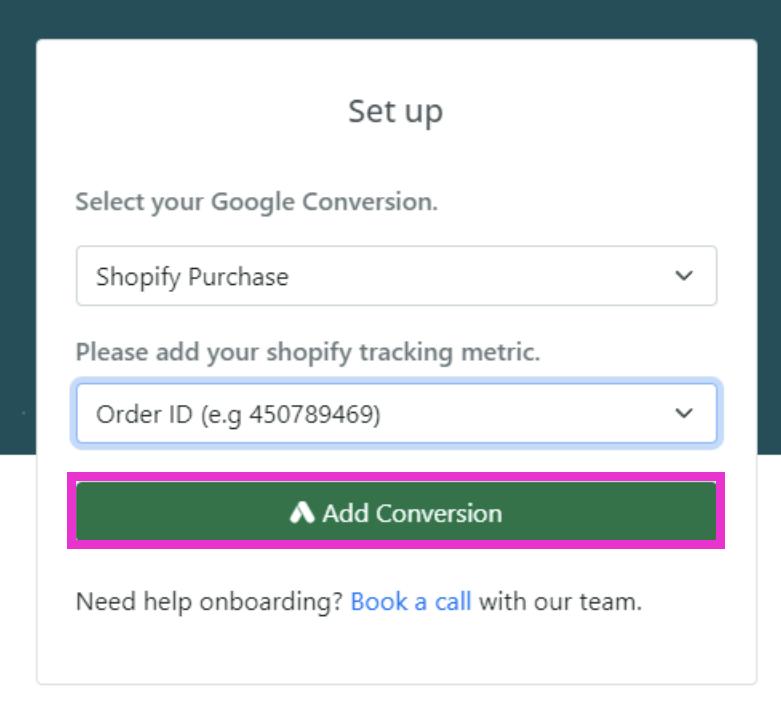
10. Select the Plan that is right for you, this is based on average Monthly Orders your shop processes
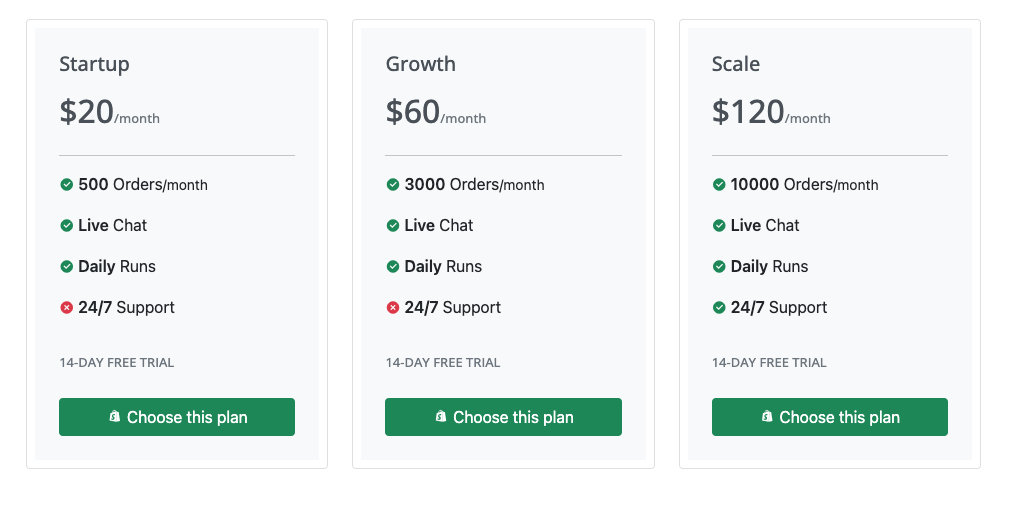
11. Once in the Pinpointed Interface select Refresh Orders.
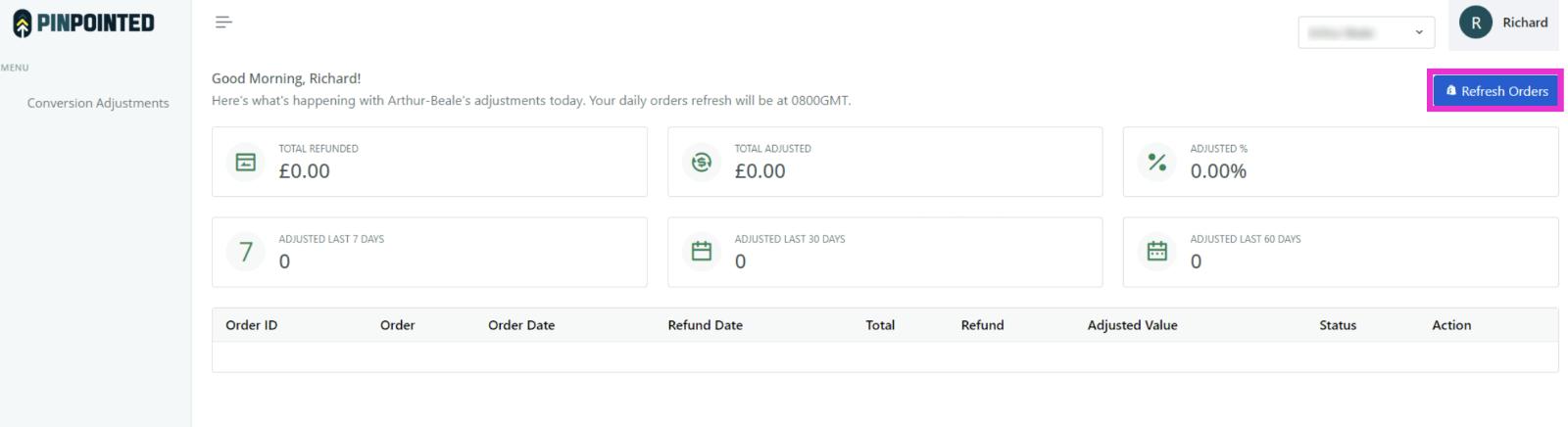
12. You will then see a list of Refunded and Part Refunded orders from the last 60 days
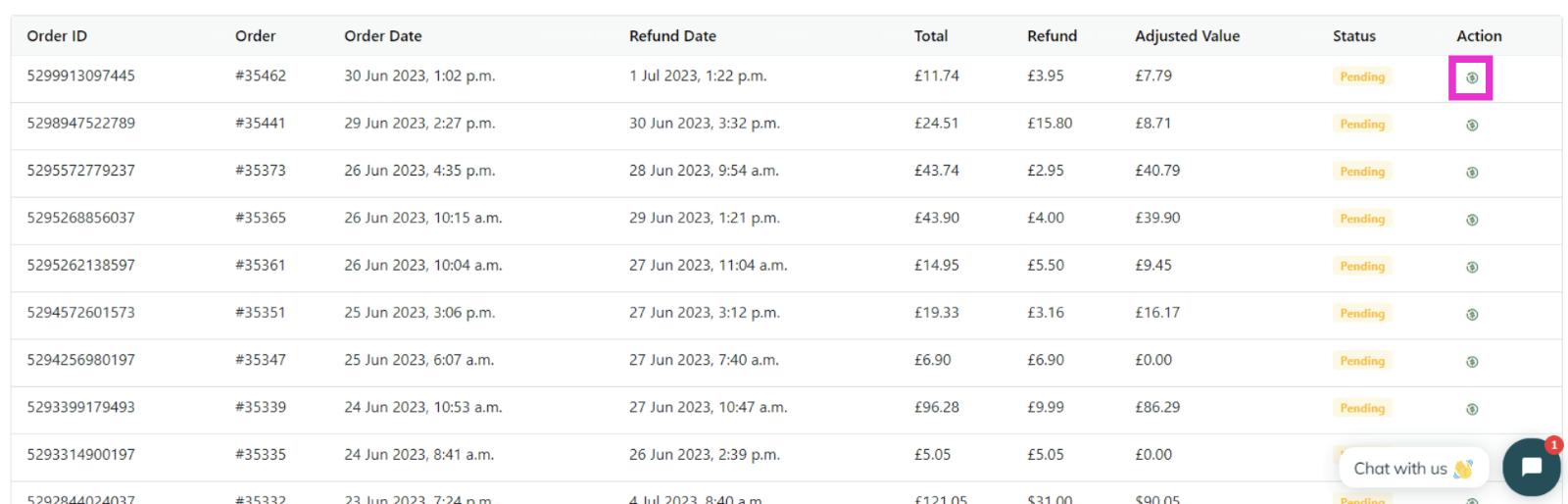
13. You can test some conversions by pressing the button in each row of the action column.
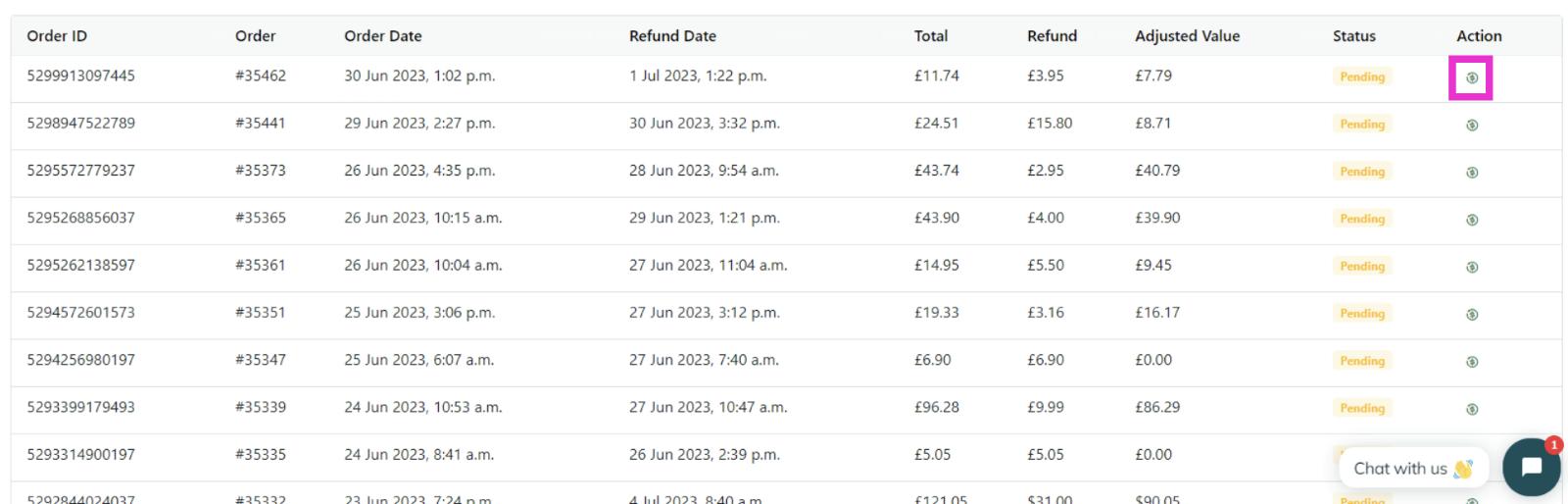
14. This will show the status, and whether a conversion has been restated within Google Ads.

15. Press Make Adjustments to send all order to Google to adjust.
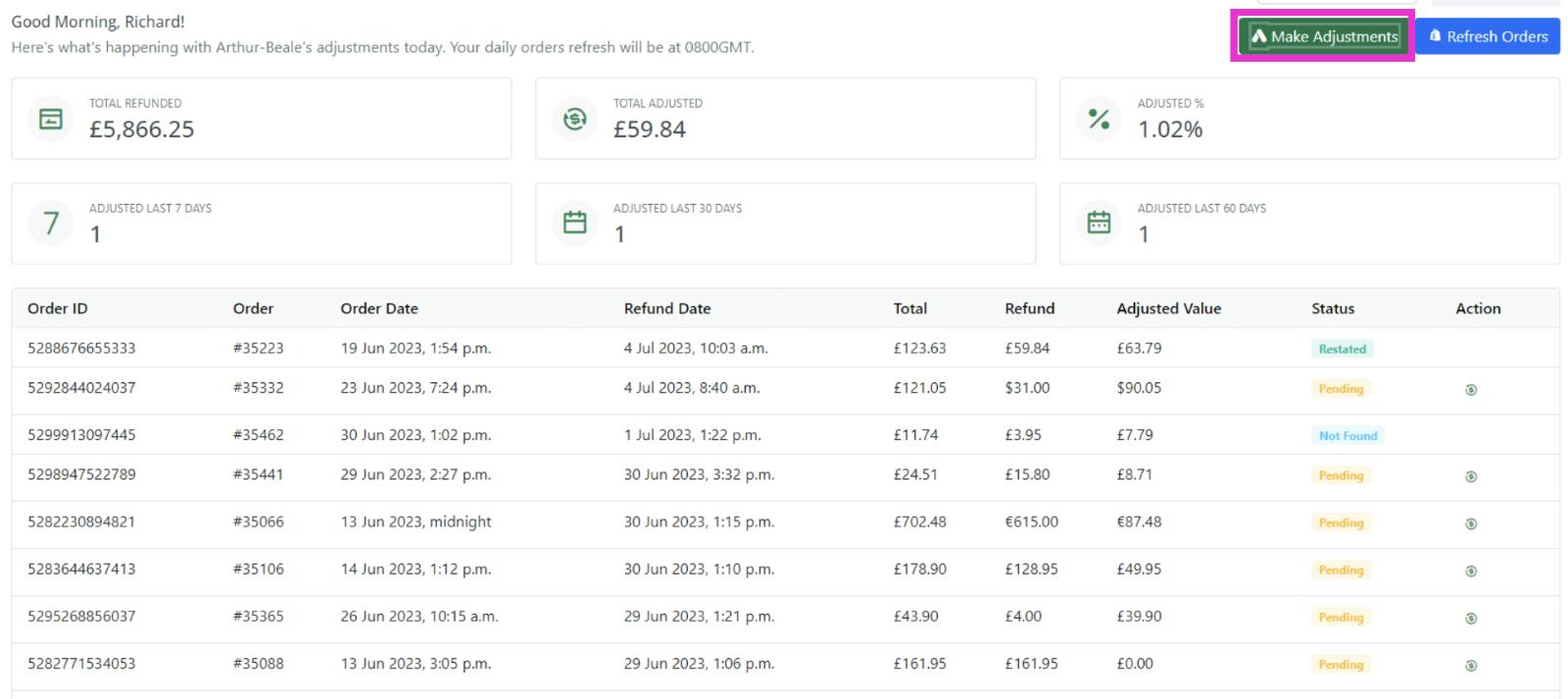
16. You can then see the status of each order, and whether it was restated in Google in the status column.
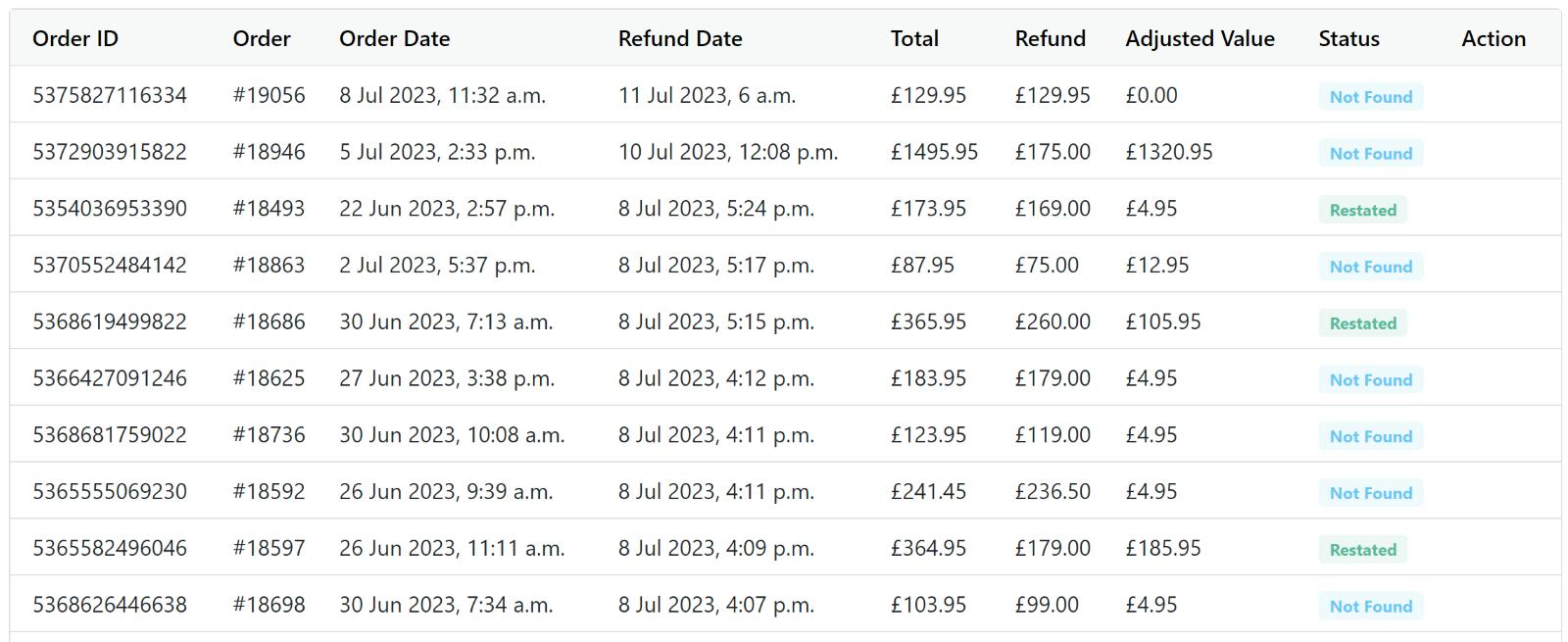
Pinpointed will automatically run on a schedule at 8am GMT, adjusting any new refudns that have processed since the last refresh.